FSx for Windows を触る機会があったので、そのメモです。 FSx for Windows とは、AWSが提供するマネージド・Windowsファイルサーバー(共有フォルダ)と呼べるサービスです。
公式のGetting Startの資料は下記です。
Getting Started with Amazon FSx
構成図

FSx for Windowsを利用するには、ActiveDirectoryかAWS Managed Microsoft ADが必要となります。今回はActiveDirectoryを利用しました。
ActiveDirectory側の設定
まずActiveDirectory側で必要となる要件、設定を確認していきます。
必要ネットワーク要件
FSx for Windowsを作成すると、指定したサブネット上にENIが作成されるのですが、そのENIからActiveDirectoryに通信できる必要があります。
必要な通信要件は、以下にて確認できます。
Prerequisites for Using a Self-Managed Microsoft AD
ネットワーク通信調査用のツールが公開されています。なお、FSx for WindowsのFilesystem作成時に、ActiveDirectoryと通信が上手く行かない場合、作成に失敗するので、そういった時に便利かと思っています。
Validating Your Active Directory Configuration
FSx用のOU、グループ、ユーザーの作成
続いて、FSxにて利用されるActiveDirectory側のOU、グループ、ユーザーを作成します。下記ActiveDirectoryドメインコントローラー上でPowershellコマンドを実行していきます。
FSx用のOUを作成します。
> New-ADOrganizationalUnit -Name "FSx" -Path "DC=example,DC=com"
FSxで利用されるユーザー用のグループを作成します。これがFSx用Adminグループになります。
> New-ADGroup -Name "FSxAdmins" -GroupCategory Security -GroupScope Global -DisplayName "FSx Admins" -Path "CN=Users,DC=example,DC=com" -Description "Admin Group for 'AWS FSx for Windows'"
FSxで利用されるユーザーを作成します。
> $password = ConvertTo-SecureString "Passw0rd" -AsPlainText -Force > New-ADUser -Name "FSxAdmin" -DisplayName "FSx Admin" -CannotChangePassword $True -PasswordNeverExpires $True -PasswordNotRequired $False -AccountPassword $password -Enabled $True
作成したユーザーをグループに追加します。
> Add-ADGroupMember -Identity "FSxAdmins" -Members "FSxAdmin"
FSx用ユーザー向けに権限設定
上記で作成したFSx用ユーザーに、詳細なActiveDirectory権限を付与します。この作業はActiveDirectoryドメインコントローラー上よりGUIで作業しています。下記は公式の参考手順です。
Delegating Privileges to Your Amazon FSx Service Account
ActiveDirectory ユーザとコンピュータ のMMCスナップインを起動します。
作成したOUを選択しながら右クリック、 制御の委任 を選択。

ウィザードが表示されるので、進めて、上記で作成したグループを指定。

委任するカスタム タスクを作成する を選択。

フォルダー内の次のオブジェクトのみ より コンピュータ オブジェクト をチェック。且つ、 選択されたオブジェクトをこのフォルダーに作成する と 選択されたオブジェクトをこのフォルダーから削除する をチェック。

以下のアクセス許可設定にチェック。
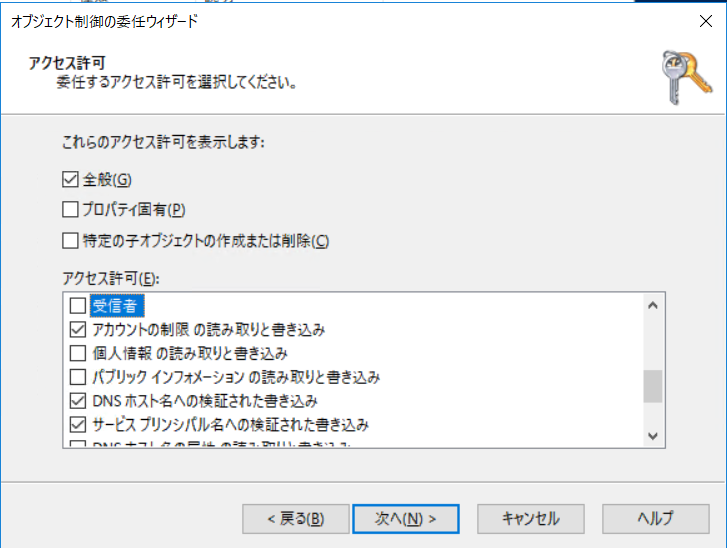
ウィザードで必要となる入力項目は異常です。これでActiveDirectory側の設定は完了です。
FSx for Windowsの作成
FSx for Windowsを作成します。作成用のCloudFormationテンプレートを置いておきます。
https://github.com/goodbyegangster/cloudformation/tree/master/fsx-windows-self-managed-ad
作成されたファイルサーバーでは、既存で $share フォルダが存在しますので、作成されたFSxのエンドポイント宛にアクセスすることで、共有フォルダにアクセス可能となります。

共有フォルダの新規作成
既存では上記 $share フォルダしか存在しないため、新規で共有フォルダを作成する手順書を確認しておきます。
公式の資料はこちら。
Using the GUI to Manage File Shares
利用するActiveDirectoryのドメイン・コントローラー、またはドメインに参加しているサーバーに、以下のユーザーでログインします。
fsmgmt.msc を管理者権限で実行し、共有フォルダー設定画面を開きます。
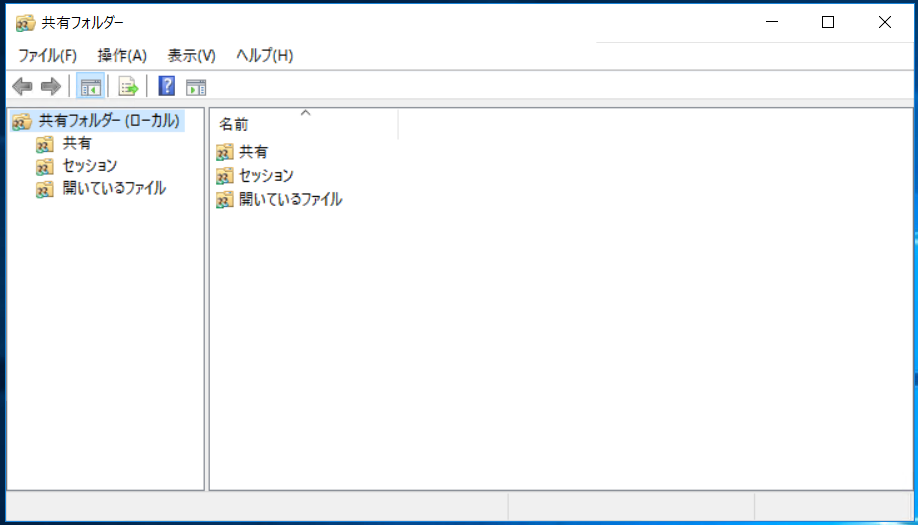
操作 -> 別のコンピュータへ接続 と選択して、作成したFSxのエンドポイント情報を入力します。
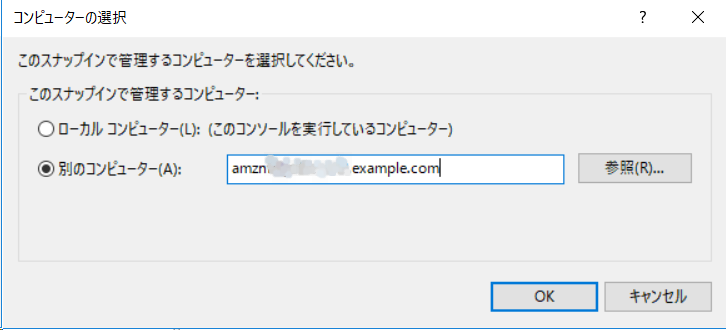
FSxの共有フォルダ画面に接続できます。その後は通常のWindowsでの設定方法と変わらないので、共有フォルダの管理を行えます。

下記のように新規で共有フォルダの作成をできますし、当然ActiveDirectoryのユーザー・グループを利用して、アクセス制限管理も行えます。

その他
利用されているディスク状況はCloudwatchメトリクスより確認できます。
Monitoring with Amazon CloudWatch
WindowsのDNS機能を利用することで、FSx for Windowsで作成したファイルシステムのドメイン名を変更出来るようです。
Walkthrough 5: Using a Custom DNS Name for Your File System
バックアップはAWS側で自動に実施してくれます。ユーザー側で手動で実行することもできます。バックアップはファイルシステム単位でのイメージバックアップとなるため、実際に誤って削除してまったファイルを復旧するといった場合には、以下のようになると思います。
その他、気になっった点とすると、作成したファイルシステムのディスク拡張はできないようです。ディスクを追加したい場合、新規のファイルシステム作成で対応する必要があるようです。